
%MEM: is the percentage of physical memory consumed by a process.%CPU: is the percentage of CPU resources consumed by a process.USER: is the name of the user who started the process.Let’s quickly understand the column headers: Also, notice in the USER column, there are processes listed from the root user as well. When we scroll up, we get the headers, such as user, PID, %CPU, %MEM, VSZ, RSS, TTY, STAT, START, TIME, and COMMAND. Before doing that, notice that the output towards the end displays the username in the first column. We need to scroll up to view the headers that will help us understand the information listed in various columns. The output displays a long list of processes. Note: The aux parameter does not require the – (hyphen) like the other parameters. Let’s execute the following command: ps aux To do this, we need to use the aux option with the ps command. We can also view all processes that are currently running. It shows only two processes, which are bash and the ps command. Notice that the output does not display several pieces of detail. When we executed the ps command, the output displayed the currently running processes. This command displays the currently running processes for a particular user who is logged into the system. We have used the ps command, which means Process Status. We can simply execute the following command to view them: ps

We may need to view the static processes running in the system.

Show Process Tree with PIDs (pstree -p).Show Tree for a Single Proceess (pstree ).Show Processes for a Specific User (pstree ).Show Threads for Each Process (pstree -t).The pstree Command (Processes as a Tree).
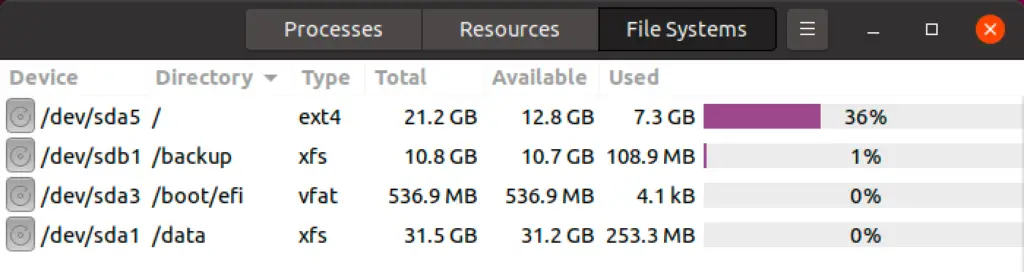
List Processes for Specific User (ps -U edxd).List Processes in Linux Standard Format (ps -le).


 0 kommentar(er)
0 kommentar(er)
